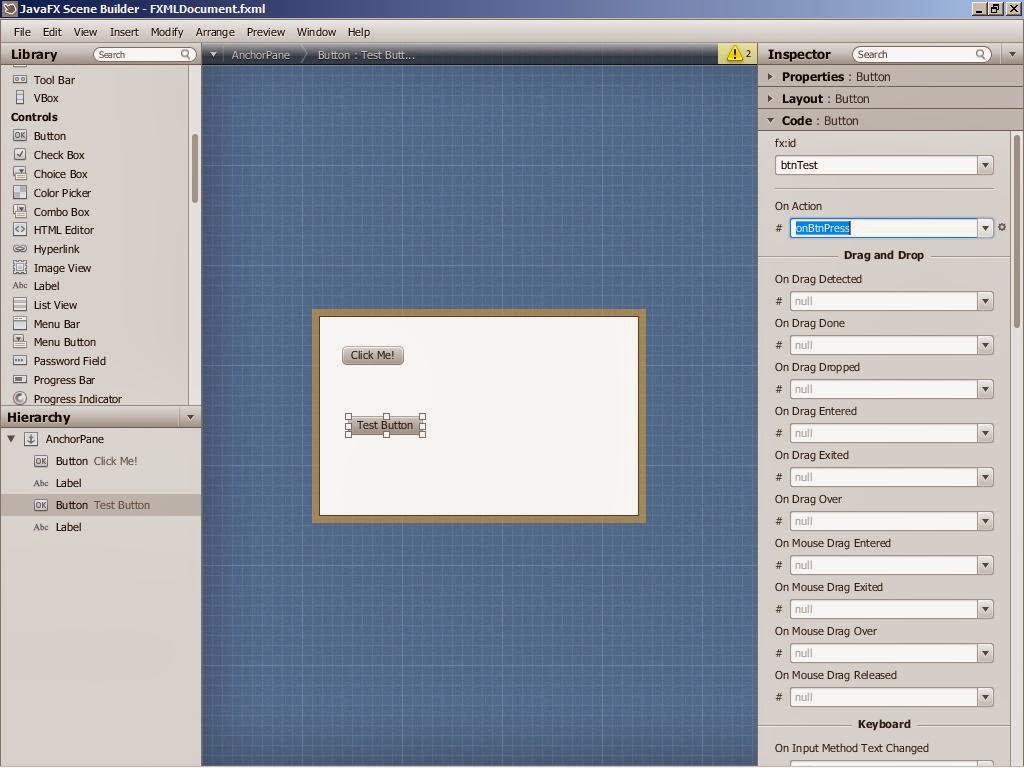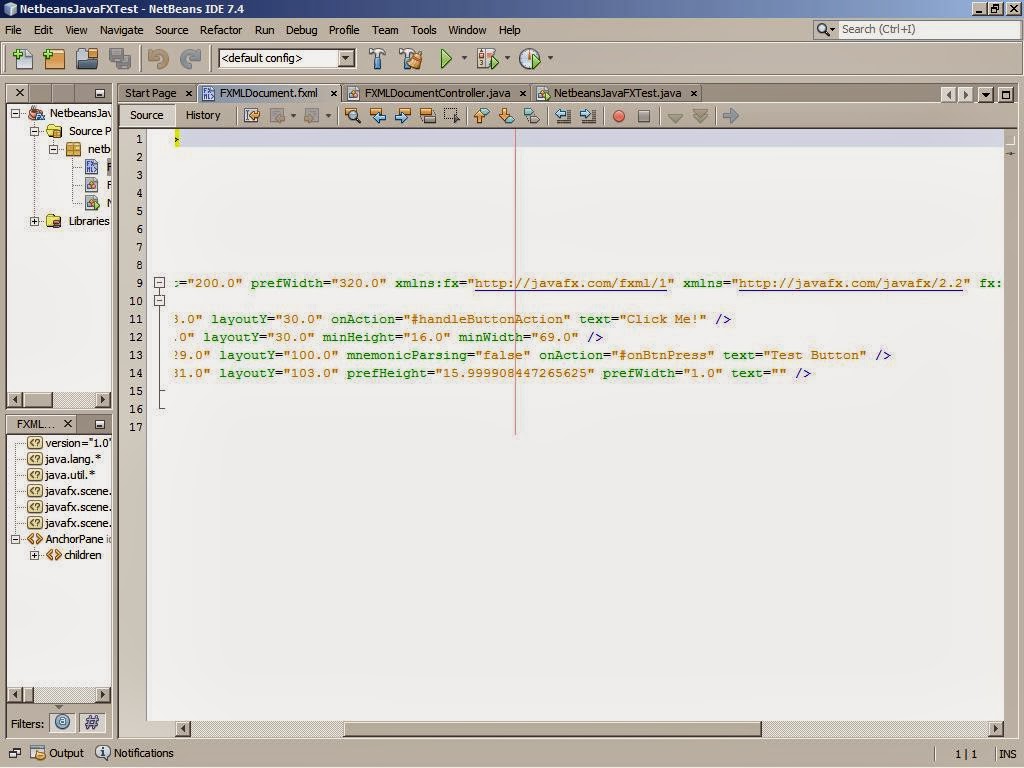Recently, I have been given an assignment to develop android application. Since, It was my first time to actually have a taste of it so I googled alot! But in all seriousness, I couldn't get hands on Netbeans and Android tutorial for beginners. So, I am going to help you with whatever I learned these past few days. I will write down steps for now. Pictorial tutorial will be uploaded later.
1) Download & Install Android SDK (Stand-alone version)
Remember, the android SDK only installs the basic tools and nothing for development. You can't even run an emulator after installing SDK. For development and emulator, follow further steps.
2) Run SDK Manager. You will come across various APIs and Tools by Android. Download what's your need. Here are the basic options that you can use to start developing.
 | |
| SDK Manager |
3) If you have Netbeans installed. Then go to next step. Else download & install from HERE
4) Start Netbeans. You will be needing NBAndroid package to start android development in Netbeans. There are two steps (online and offline) to get NBAndroid on your machine.
- Tools -> Plugins -> Settings -> Add -> http://nbandroid.org/updates/updates.xml -> OK
- Download NBAndroid package from http://nbandroid.org/downloads/nbandroid-14-10-28-122123.zip
- Tools -> Plugin -> Downloaded -> Add Plugins -> Select all nbm files (from above Zip extracted files) -> OK
5) Once done, you will now set ANDROID SDK location in Netbeans. Follow this..
- Tools -> Options -> Miscellaneous -> Android -> Enter SDK Location -> OK
6) You are now ready for Android Development. Follow these for your new android Project
- File -> New Project -> You will find ANDROID in categories -> Select Android Project -> Write Project Name -> Write package name e.g. com.android.test.app -> Write Activity Name (Its your MAIN) -> Select Target -> OK
DONE!!!
Feel free to comment. I will write about first project in next post.